Do you know that most Internet service providers have slow DNS servers configured which results in slow internet browsing? This can be fixed by switching your DNS to Google’s DNS which are ultra-fast and reduce the latency with which a website gets opened inside your browser. Find below how you can switch your DNS to point to Google DNS easily on Windows and MacOS.
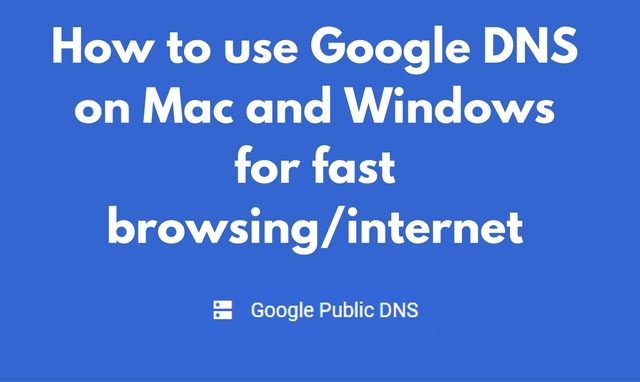
In this fast-paced world we want everything to get done fast. And when it comes to internet, we want it to be fast, no doubts. Be it browsing, or working on an important project, playing games, or hanging out on social media, we want speed.
Most of the times, your internet service provider’s DNS will not match up to your expectations. And you might encounter slow internet! The reason for this is that a DNS is required to resolve the website address you type in the browser to its corresponding server from where the website data is fetched. If this resolution takes time, you will face lag/latency when visiting a website. Note that, this latency in resolving the DNS doesn’t depend on your internet speed and you may face it even if your internet speed is fast.
However, If you use Google’s public DNS or one of these fastest public DNS servers instead of your internet service provider’s DNS, you can enjoy fast browsing.
How to Use Google DNS on Windows?
If you are using Windows system, here’s how to change DNS to point to Google’s public DNS servers. You need to get to the Network Connections.
You can either access the same from your task bar, or through Control Panel > Network and Internet > Network Connections.
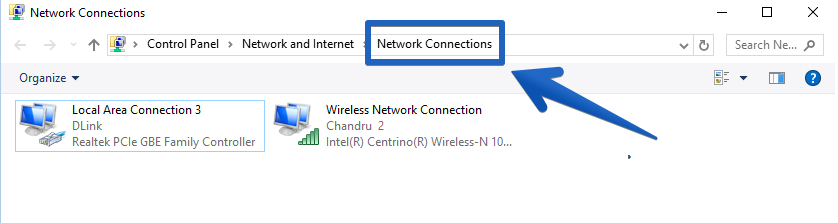
Once there you need to right click on the appropriate network connection and choose Properties.
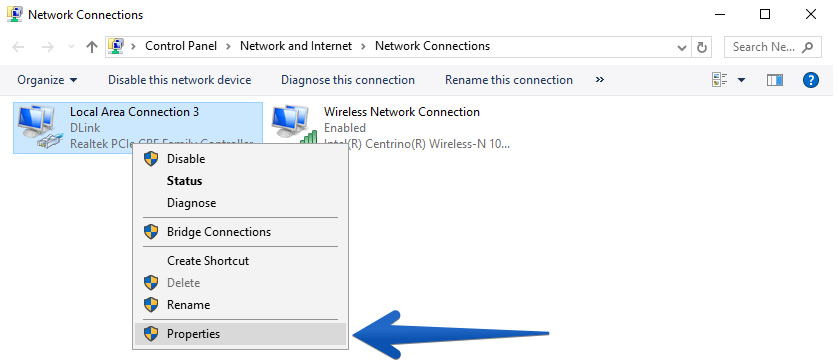
Select Internet Protocol (TCP/IP) and click on Properties.
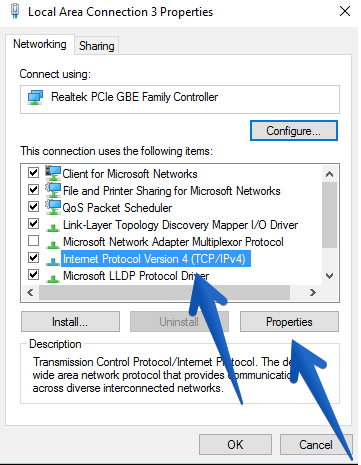
You will see “use the following DNS server addresses” – you need to input Google’s DNS in there. Make the change and enter 8.8.8.8. And 8.8.4.4 (easy to remember, huh?).
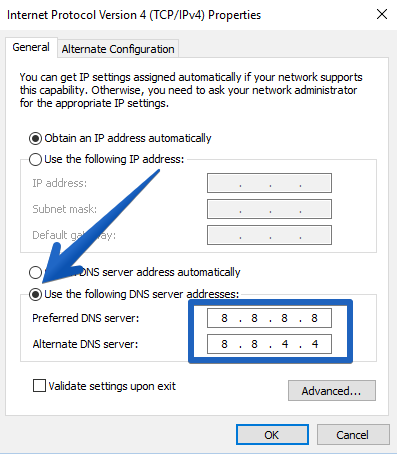
Click OK. And you are done.
How to switch to Google DNS in Mac?
On a Mac, you have to open Network Preferences. You can do so by clicking on the your Network icon in the Status bar.
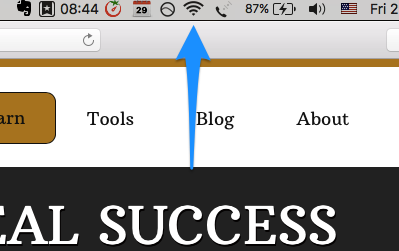
Then click on “Open Network Preferences”.
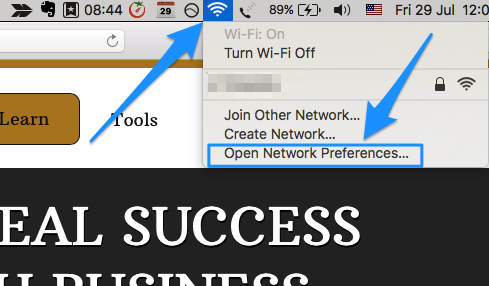
This will open up the Network preferences window.
Click on the lock icon at the bottom. This will require you to enter the admin password for the system.
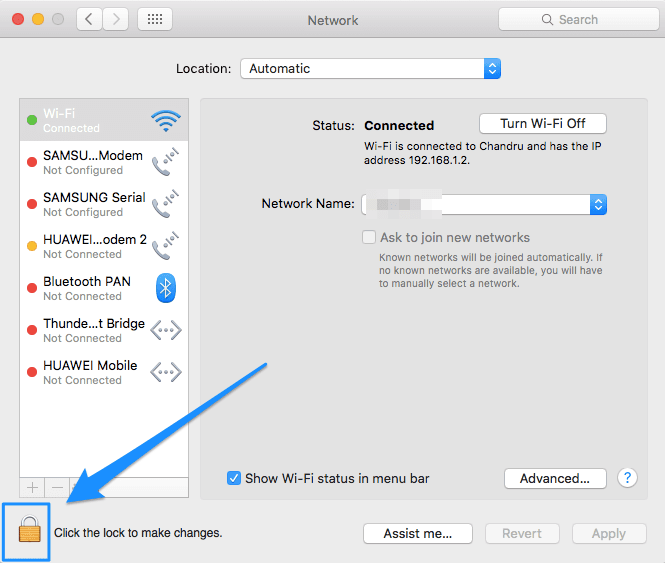
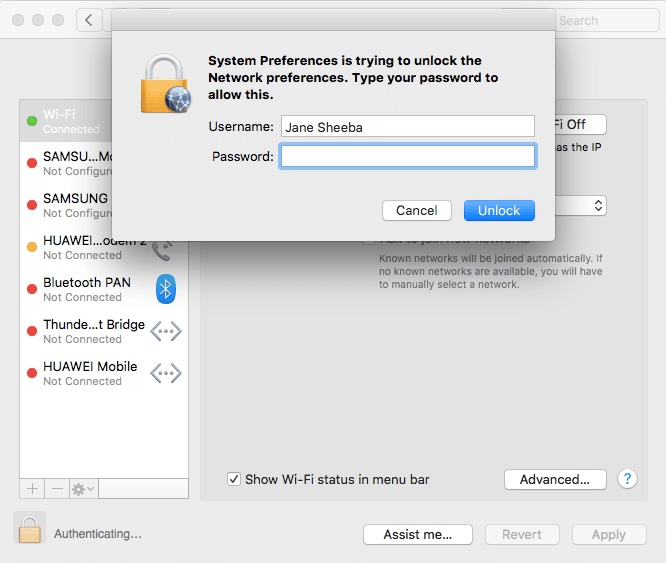
Click on “Advanced”.
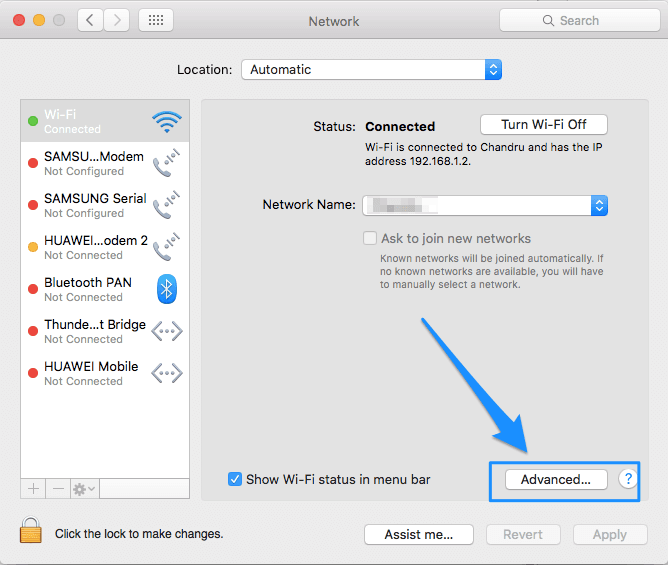
Click on the DNS tab.
You will see your current DNS there. At the bottom, click on the “+” symbol to add Google DNS.
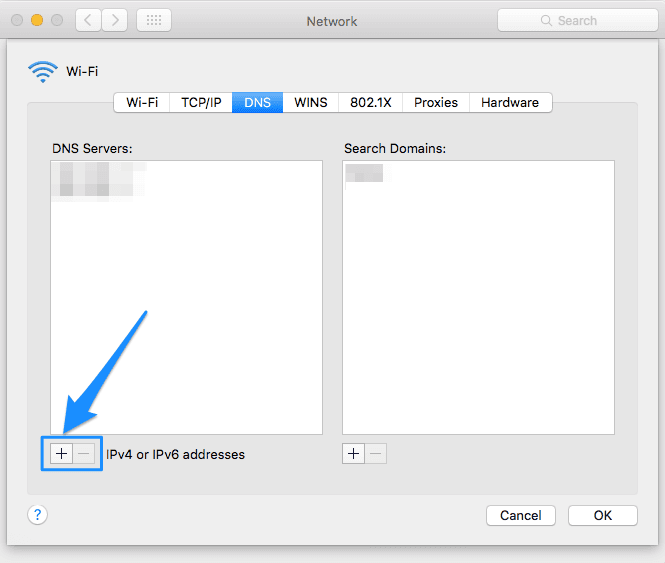
Now enter the Google DNS – 8.8.8.8 and 8.8.4.4.
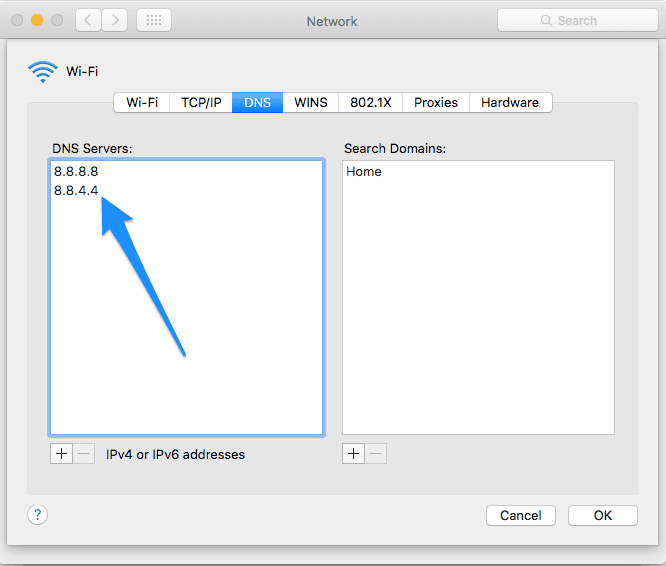
Click OK. And you’re done!
Is there any OTHER reason why I should use Google DNS?
Yes there is!
Apart from improving speed many people want to use alternate DNS for various reasons. If this is you, you will not find a big difference between using any other public DNS and Google DNS.
But if certain websites are blocked in your country by the Government, using Google DNS will let you pass those filters (assuming the block is done via DNS). Happy browsing.
And there’s one more reason. If you are a website owner and if you change your website’s nameserver, Google’s DNS will be the one to replicate the changes faster. So if you are using Google DNS you will be able to see your site as in the new location much faster.

so – if you’re using Google Fiber as your provider – are you already using Google DNS?
Yes, I also use Google DNS, it’s working perfect for me