
Over burdened system registry, too many programs installed on a hard drive or malicious virus infection – all these problems for a laptop can be handled with a common defensive maneuver of reformatting your hard drives.
Experts advise to periodically format your hard drives to keep your laptop’s system healthy.
Yet, the procedure might feel marginally difficult for those without basic technical experience. In addition, there is the eminent threat of losing important files saved on your hard drive, if you even miss a single step during the process.
Predictably, most laptop owners would rather reformat their systems only as a last line of defense.
What Does It Mean to Format a Laptop Hard Drive?
Formatting a laptop hard drive means to prepare the partition on your hard drive that is used by your operating system to run all basic processes on your laptop. Once you delete all the data on this partition, you will set up a new file system to reconfigure the entire working system of your laptop.
Windows uses the disk management tool or a format command. The format command is a line of direct command that is typed in to an interface (command prompt) and run on the system.
The hard drive may or may not be partitioned on your laptop. This is why the process refers to formatting a hard drive even though in some cases the formatting is only concluded on a single partition.
When Do You Need to Format Laptop Hard Drive?
Formatting your hard drive would delete all data from the drive and leave it blank. You can then reload all your important software, applications and backed up data on to your systems.
However, if you are not diligent in backing up or do not own the installation files of certain software applications you will lose them forever. Here are a few instances when formatting is essential.
If you have a black screen, your system will not boot, or the system restarts every time you boot up but would not go beyond the DOS screen – formatting is your only option to start your system again.
After a long time of usage, without proper maintenance, you might run out of hard disk space to save more files. Formatting will help clean out unwanted files, temporary files that are hard to find, and corrupted files all at one go. You can reinstall the data that you essentially need.
Virus corrupted files will reduce the efficiency of your system. It is faster and safer to format your hard drive within an hour than to waste days over fixing every error manually.
You might also want to format if you intend to upgrade your existing operating system. If your laptop has an outdated operating system and you want to upgrade the settings to the latest version of the software, full formatting is your only logical option.
Finally, if your laptop is running at a sluggish pace, you can use formatting to boost its speed performance. However, sometimes the issue might be with the hardware, so check if that is not the problem with your situation.
What You Will Need
To successfully format your laptop hard drive you will need –
- Laptop
- Drivers on your device
- Operating system CD for installation
- Software CDs for re-installation after formatting
- Back-up storage medium
How to Format A laptop?
Step 1
Make sure all essential files on your laptop hard drive are backed up on the back up storage medium. These can be external hard drives, DVDs or Flash drives.
Step 2
Check if you have all your device drivers before starting installation. If your laptop came with an original operating system installation, either you must have the installation CD or you have to burn it before hand from an existing partition on your laptop.
Step 3

You should have a utility or CD burning software on your laptop, which will allow you to burn the operating system installation files from your hidden hard drive partition on to a CD.
You can confirm the existence of the files by either pressing F8 or F10 when starting up your computer.
Step 4
Check if all essential software installation files are saved on an alternate storage medium. When downloading any software from the internet ensure that you have backed up the installation files on an outside medium.
Step 5
Insert the operating system installation CD in the DVD or CD drive on your laptop. Now boot up the computer.
F you are directly formatting from the hidden partition available on your laptop, start up your system, and then press the shortcut keys F8 or F10. Now follow the instructions that come up on the screen.
Step 6
You should do a full system recovery and install the Windows operating system to complete re-formatting your laptop.
Step 7
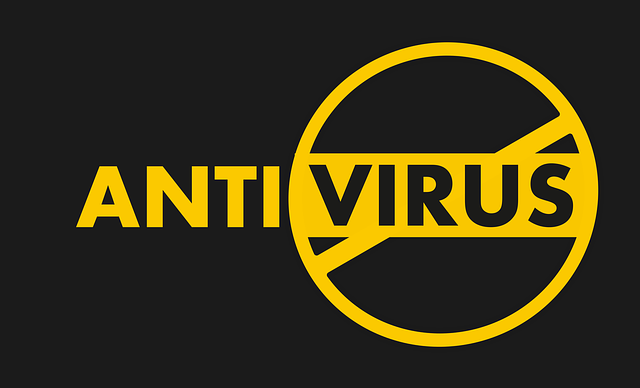
Install an anti-malware program on the laptop. You should also check and adjust firewall settings to reinforce your computer’s security system.
Step 8
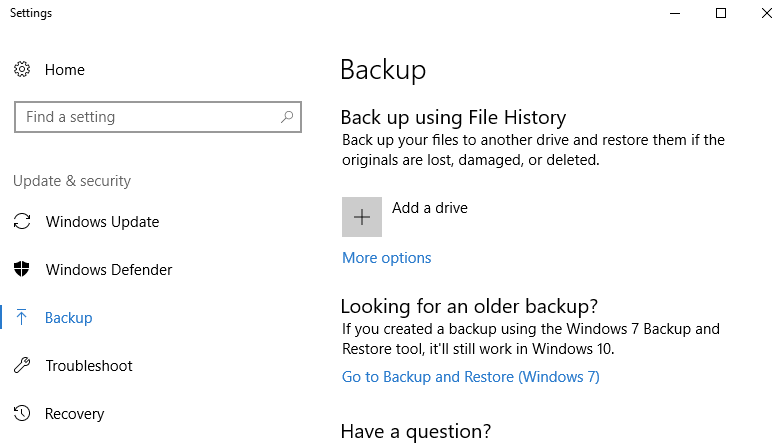
Connect the backup storage media to the laptop and transfer all essential files back on to the system. You should re-install functional software that is most essential for your work. This conclusively completes full formatting of your windows laptop.
How to Format a Laptop? Did You Get It?
I hope this post will help you format your laptop yourself.
Got any questions? Let us know in the comments below!

I do enjoy reading your blog. This is a great tutorial on formatting your hard drive as well. Unfortunately though, formatting does not permanently wipe a hard drive. It only wipes the actual addresses of the files, leaving the file intact and easily recoverable with data recovery software, some of which is even free of charge. You need disk deleting software to permanently wipe a hard drive. I’ve never used it myself, but Derek’s Boot and Nuke is free of charge.
There are other free and paid disk deleting programs available for downloading online. I wrote a post on how to wipe your hard drive. It can be found on the web page that I submitted for this comment. I do very much like your blog though. Look forward to reading more of your posts.
Christopher
Nice come back chris. This is very important what you said. as a tech it reminds me to be aware of this when on the job. Thanks
Please am really impressed with your steps on how to format a laptop but wat if you are finding it very difficult to turn on your system and you need to format how can it be possible