
Your home is not the only thing that could benefit from a thorough spring cleaning. If you have not had an opportunity to check how your Macbook is doing, now would be a good time.
You may have noticed that the performance of the computer is not as great as it was when you first purchased it. That is common given how all computers start to slow down after a while. But instead of buying a new one, you can do some thorough work and boost its performance. Here are some tips on how to accomplish that.
Tip #1 – Free up Disk Space
Lack of disk space is one of the most common issues behind a drop in any Macbook’s performance. Those who switch from another computer to the macOS will need to adjust themselves. Drives on Macbook do not have that much space in the first place.
If you are looking to free up disk space, consider using the following methods:
- Get a disk cleanup utility tool that deletes all junk files like caches, temporary backups, or language packs. And if you do not know where to look for one, click this link and find out what are the best uninstallers for a Macbook.
- Delete old applications. Keep in mind that you can always download and reinstall them.
- Transfer some of your files to Dropbox or iCloud. These services are free and offer gigabytes of space. On top of that, the files are in a safe place and can be accessed at any time, provided that you have an internet connection.
Tip #2 – Clean Dirt and Dust
Not all problems are related to the hardware. If you neglect to clean dust and dirt that accumulates over time, it will not take too long before the Macbook starts to overheat and becomes too noisy.
Tip #3 – Declutter Desktop
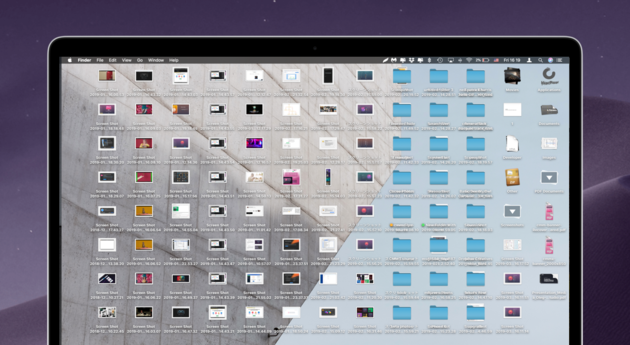
A cluttered desktop is never a good sight. Some people have a habit of putting every file on their desktop without realizing how many issues such behavior is causing.
Each icon consumes resources and is rendered whenever you switch between the desktop and another window. More files on the desktop also lead to taking battery life.
Transfer files from the desktop to another location and organize them in folders. You will notice the difference right after you are finished with it.
Tip #4 – Remove Startup Items
Regular restarts are encouraged because they stop memory leakage. But some users may find that it takes too long after each restart due to all the apps that have to load every time.
You can trim the list by going to Users and Groups via System Preferences and choosing your profile. There will be a list of login items. Each application can be removed manually. Once you are done, save the changes and try restarting the Macbook. You might be surprised by how much faster it loads.
Tip #5 – Look at Activity Monitor
Activity Monitor allows you to find out which processes in the background consume the most resources. Sort by CPU or memory usage and take note of the ones who are at the top of the list.
It may be possible to find alternatives that are not so power-hungry. Or if an app is running in the background for no reason, you can simply shut it down or altogether remove it from the computer.
Tip #6 – Optimize Web Browser

In some instances, people experience problems while browsing the internet. But the rest of the computer is perfectly fine. It might be that the cause stems from an internet browser.
Look at how many extensions and add-ons you have installed on a browser. What might have been a good idea at first could have caused a drop in the browser’s performance.
It is also worth mentioning that trying other browsers might also solve the problem. If you are using Chrome, look at how it would feel surfing the net with Firefox, Safari, or Opera.
Tip #7 – Update the OS
Updates are released to improve stability and improve performance. Whenever there is a new version for any of the applications or the macOS itself, make sure to upgrade it as early as you can. Even a simple update could lead to fixing various performance issues.
Tip #8 – Scan for Malware

Malware and viruses can attack a computer when you least expect for that to happen. Even if you are actively avoiding shady websites or random file downloads, it is still better to be safe than sorry.
There is plenty of excellent anti-virus software that will ensure the safety of your computer. And some of them are free.
But do not stop with just having anti-virus running in the background. Perform weekly or bi-weekly scans to have peace of mind.

