Performing a WHOIS lookup is a trivial task when it comes to finding information about a domain name/website. However, unfortunately, Windows 10 (even previous version of Windows) doesn’t have a native WHOIS command built-in with the command prompt. In this article, we will show you how you can get the ‘whois’ command to work on Windows command prompt.
If you own a Mac or Linux machine, then you may already be familiar with the ‘whois’ command. It allows you to perform lookup of owner information of a website by querying databases that store the registered users of a domain or IP address. When you try to run the same command on a Windows machine, you will face the following error:
> whois techbuzzonline.com 'whois' is not recognized as an internal or external command, operable program or batch file.
In order to fix this issue of ‘whois’ not recognized, we need to manually install a Whois program. Find instructions below, these instructions would work on any version of Windows including Windows 10:
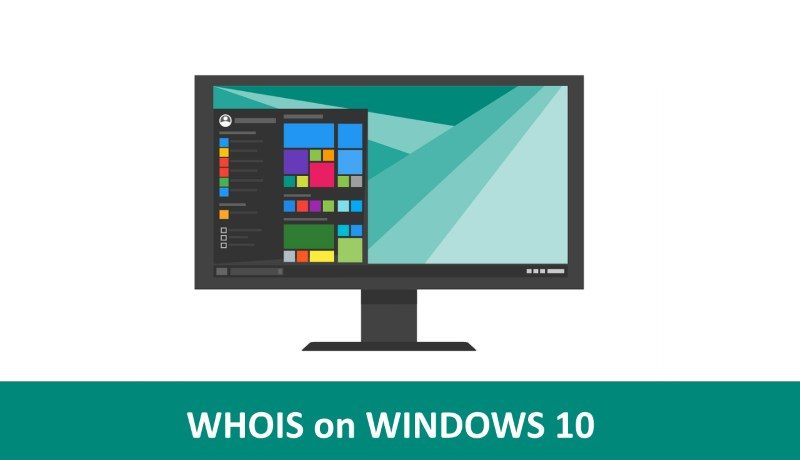
How to Run WHOIS Command on Windows?
- Download Whois Program from Microsoft’s site.
- Extract the content of the downloaded zip file to a location such as c:\tools
- You will find whois.exe and whois64.exe under your extracted location. In our case it is c:\tools\whois.exe and c:\tools\whois64.exe
- Open command prompt. (Press Win+R keys and type ‘cmd’ then hit enter)
- Navigate to the directory when you extracted the whois.exe. In our case we will type
> cd c:\tools
- Run ‘whois’ command now and it should work. Example shown below:
c:\tools> whois techbuzzonline.com Whois v1.14 - Domain information lookup Copyright (C) 2005-2016 Mark Russinovich Sysinternals - www.sysinternals.com Connecting to COM.whois-servers.net... Domain ID: 1663819488_DOMAIN_COM-VRSN Registrar WHOIS Server: whois.godaddy.com Registrar URL: http://www.godaddy.com Updated Date: 2017-10-26T16:55:43Z Creation Date: 2011-06-26T05:36:06Z Registry Expiry Date: 2022-06-26T05:36:06Z Registrar: GoDaddy.com, LLC Registrar IANA ID: 146 Registrar Abuse Contact Email: [email protected] Registrar Abuse Contact Phone: 480-624-2505 Domain Status: clientDeleteProhibited https://icann.org/epp#clientDeleteProhibited Domain Status: clientRenewProhibited https://icann.org/epp#clientRenewProhibited Domain Status: clientTransferProhibited https://icann.org/epp#clientTransferProhibited Domain Status: clientUpdateProhibited https://icann.org/epp#clientUpdateProhibited Name Server: JIM.NS.CLOUDFLARE.COM Name Server: MARY.NS.CLOUDFLARE.COM DNSSEC: unsigned URL of the ICANN Whois Inaccuracy Complaint Form: https://www.icann.org/wicf/ >>> Last update of whois database: 2017-11-20T07:52:52Z <<<
Using the method shown above, you will now be able to run ‘whois’ command from the directory where you stored the program. However, if you want to run the ‘whois’ command from anywhere then you can add the directory (in our case c:\tools) to the system PATH environment variable. Find out how you can do this below:
Add WHOIS Command to Windows PATH
- Open System in Control Panel
- Go to Advanced System Settings
- Click on Environment Variables
- Define a new System Variable with
PATH=C:\tools - Close and reopen your command prompt for allowing the changes to take place
Now, you will be able to run the WHOIS command from any path inside command prompt.
There are many online websites that you can use to query the WHOIS information as well as perform other analysis of websites, however having the ‘whois’ command working in your Windows command prompt is more convenient, just like checking the internet speed from command line.
We hope you found our tutorial useful and got the WHOIS command working on your Windows PC.


Hi,
This Whois Command do not show me IP-address holders information here in Finland.
Why ?