WordPress is huge.
Many, many people create blogs using the WordPress platform on WordPress.com, over 55 million according to the stats on their web site. After a while though many people decide to self-host their blog. This doesn’t mean that they rush down to the local PC store, and get a new server, and a dedicated line to their house or apartment.
To self-host a WordPress blog means that you host it somewhere else other than WordPress.com. In other words you host it on one of countless hosting solutions from companies like Site5, Bluehost, Dreamhost, Hostgator, 123-reg and many others.
The problem with going down this route is that it then often becomes a little tricky to test out the myriad of new options. I’m talking here about testing plugins, widgets and themes.
There are a myriad of options for the plugins and widgets. There are lots of theme customisations that you can experiment with, but seldom should you resort to uploading them to your live blog, tinker with them for five minutes, decide you want to keep them, or not, and then tidy up (or not!)
Most themes you can test drive on WordPress.com, but plugins and widgets are firmly in the realm of self-hosted blogs.
So the question is:
How can you test drive WordPress on your PC?
Specifically how can you test drive it on your Windows PC?
InstantWP
The easiest way comes in the form of InstantWP : http://instantwp.com. The download comes in at just under 56 Mb. Once downloaded you run the exe and ‘extract’ the files to a folder of your choice on your local machine.
This takes about 200 Mb. The beauty here though is that you can extract over and over again, to different folders and have many different instances of WordPress – perhaps for the multiple blogs you’ve dreamed of running!
In the folder you extract to, you then run a small executable, called InstantWP.exe:
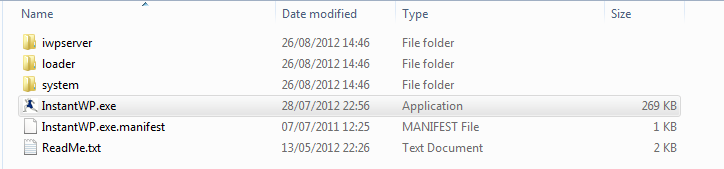
A few seconds afterwards, a progress bar shows you how all the components are being loaded:
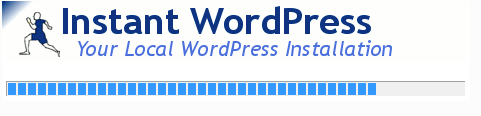
And then a window is presented like this:
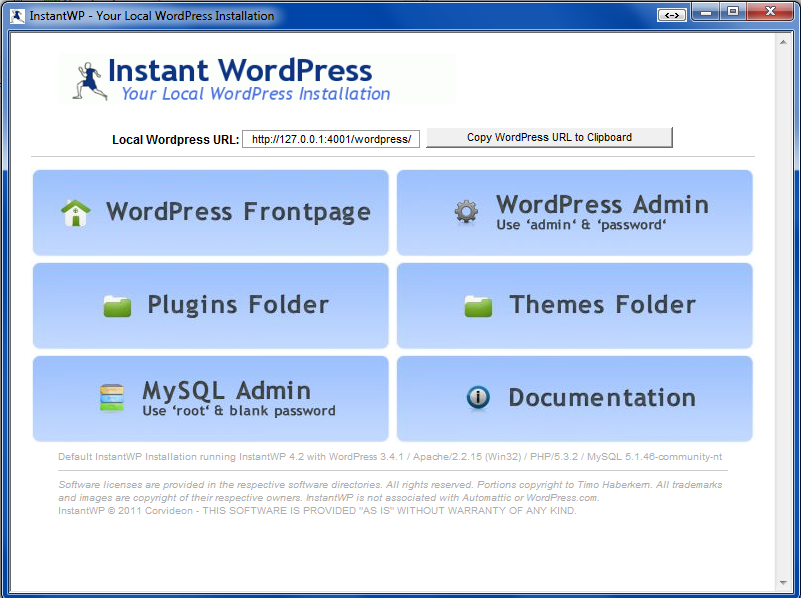
You need to take note of two things really on this screen:
Firstly the WordPress administrator username and password.
Secondly the link to the blog itself, which you can conveniently copy to the clipboard for pasting in to your browser.
When you are ready you can enter the URL (or copy/paste it) in to your chosen browser, and hey presto you’ll have your first demo site, with a scattering of data on it:
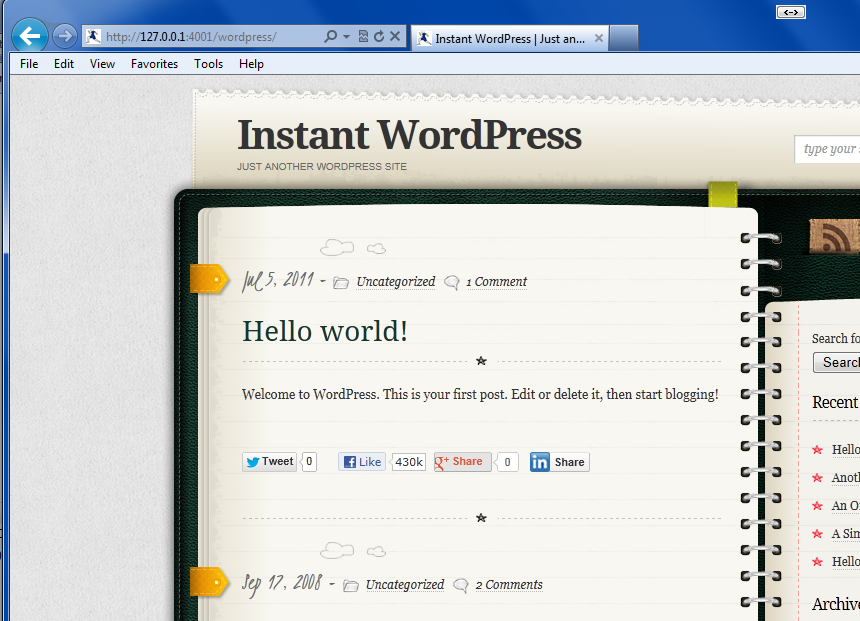
This is the blog itself, but you will need to go and start doing your customisations, testing of plugins, themes and so on via the admin interface. To do this you amend the URL, and add wp-admin to the URL eg : http://127.0.0.1:4001/wordpress/wp-admin
You’ll get the usual WordPress login, and then you’re in to the admin interface:
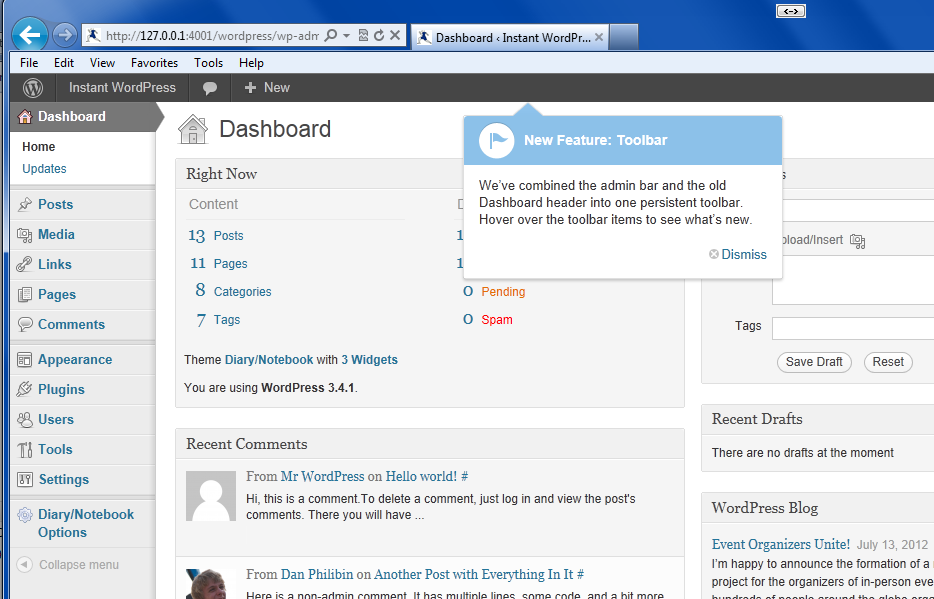
The End Result?
You can do pretty much anything on this ‘mini’ implementation that you can do on a full blown ‘self-hosted’ WordPress site. It’s ideal for testing things out.
When you’re done for today, go back to the dialog showing instantwp.exe running, and close it. This shuts down all the necessary components and your blog is suspended, until you restart instantwp.exe
Rob Wilcox has been in the IT industry for almost 20 years supporting many Microsoft technologies such as Windows, and Exchange. His main expertise lies within the world of messaging as well as archiving with Symantec Enterprise Vault. He spends his time mentoring and providing useful tips on his blog, following a recent move to the coast of North Cornwall.
K76HJSYWSUFW

Hi Rob! Correct me if I’m wrong but this reminds me somehow of Windows Live Writer, I’m not sure though if it serves the same purpose. I can’t wait to give this a try. Thanks for sharing!
Hi Kristine,
Thanks for taking the time to comment.
Well, Windows Live Writer is a tool for writing the blog posts – they still need to published ‘somewhere’, eg WordPress, Blogger, etc, etc. The article above explains how to have that destination available locally on your machine, rather than hosted out on the internet somewhere.
Hope that explains it a little better.
Thanks
Rob
Thanks for the recommendation, with its simple installation procedure and a streamlined interface I don’t see any reason why I shouldn’t give this a run. Great share.
Hi Joy,
Thanks for taking the time to comment.
Yes it is certainly a simple, streamlined installation and interface. I am using it more and more recently.
Thanks
Rob
Greetings,
Thank you so much for your tip on the admin extension. The guide is not too clear on that. My site is not yet up and running, that is why I wanted to play with it first.
Thank you so much for posting the info,
Gary K Waters