
Android Marshmallow is the latest iteration of the popular mobile operating system. As expected, there some incredible new features in this version of Android.
Many of them such as the ability to change app permissions have been requested heavily by users over the last few versions. Google has finally got around to implementing them.
The visuals have not undergone any major update but it is what lies under the visuals that matter.
Android 6 comes with a lot of new and exciting features. Some of the best are given below.
Control The Display Of Icons On The Status Bar
It is now possible to choose whether a system setting such as Bluetooth or Wi-Fi should display their respective notification icon on the status bar when active.
If you want to change the display, you can do so from the Status Bar option inside the System UI Tuner.
Start using Google Now on Tap
Google Now on Tap is easily one of the most-awaited features in Marshmallow.
With its help, you can ask Google to provide you with search results based on what is currently being displayed on your screen.
In order to enable it, you should visit the Now Cards option located inside the Search & Now option in the Google sub-menu of Settings.
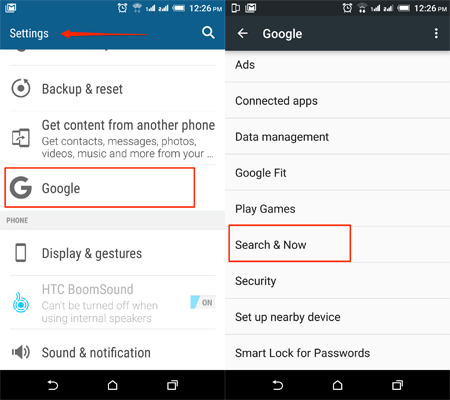
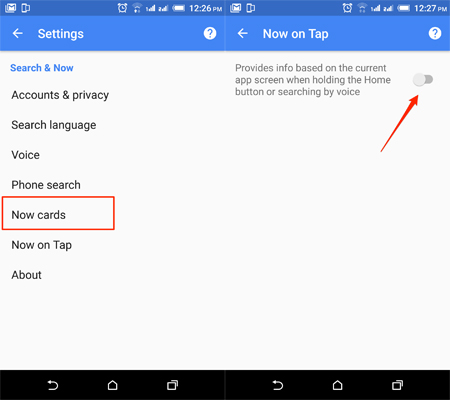
Once enabled, you can activate it by pressing and holding the home button when you are inside any app.
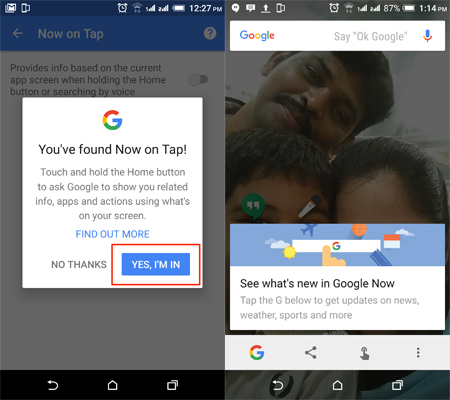
Enable the System UI Tuner
One of the most interesting new features in Android Marshmallow is the presence of System UI Tuner. It is a set of settings and features meant for use by developers.
As a result, it is disabled by default. However, you can easily enable this tuner. Simply open up the notification drawer. Press and hold the Settings icon for around 5 seconds.
Once you leave the hold, a message will be displayed denoted that the System Tuner UI option has been added to your Settings menu.
You can now see this option at the bottom of the Settings menu. Once inside, you can use the 3 dots on the top right to access the option for disabling the System Tuner UI any time you want.
Displaying The Battery Percentage
Another minor but cool visual trick in Android Marshmallow is to display the percentage of your battery in the status bar on the battery icon.
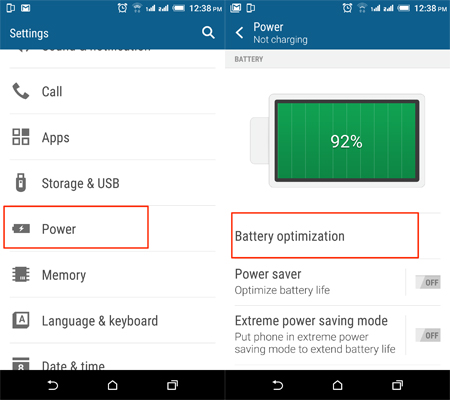
You can enable this option through the System UI Tuner option.
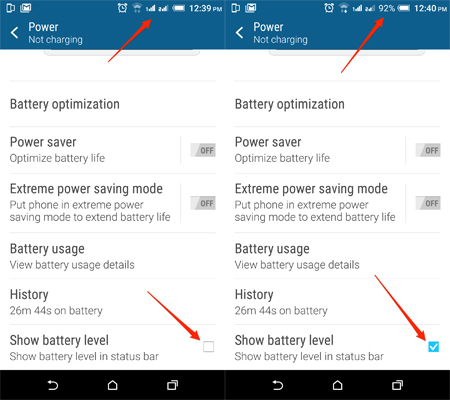
Enabling the Demo Mode
You can access this option through the System UI Tuner option in the Settings menu.
Once the Demo Mode has been enabled, a few visual tweaks will take place.
The status bar of the phone will be cleaned up and the battery will be displayed as full. As a result, your screenshots will now be cleaner and better looking.
Modify App Permissions Individually
Marshmallow finally allows its users greater control over the permissions that each app enjoys.
In order to make the changes, you have to visit the Apps section in the Settings menu.
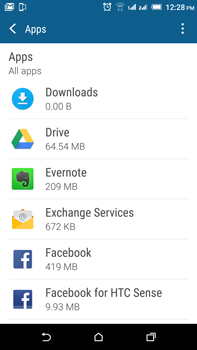
Select the app whose permissions you wish to modify.
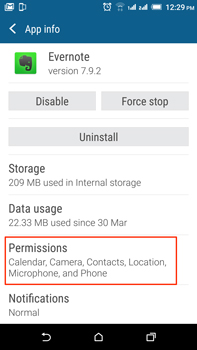
Open the App info and visit the Permissions section. You can now disable any permission you want.
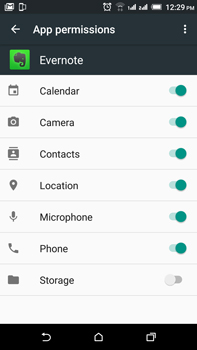
Edit Notification Drawer
You need to visit the Quick Settings option inside the System UI Tuner menu.
You can move the position of each toggle on the notification drawer by press holding one and then moving it.
You can also remove unnecessary toggles or add them through this option.
Adopt External Micro SD into Internal Storage
One of the massive enhancements offered by Android Marshmallow is to transform your external storage into your phone’s internal storage.
The option to do so will be automatically displayed when you insert a micro SD card into your phone for the first time.
From the options shown, select the Internal Storage option instead of Portable Storage.
Modify Heads-up Notifications
The option to do so can be found inside the App notifications option inside the Sounds & Notification sub-menu in Settings.
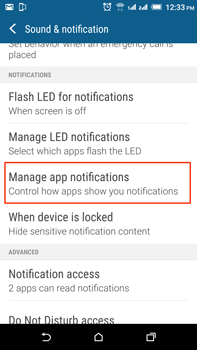
Select the app whose heads-up notifications you want to change and disable or enable the Allow peeking option.
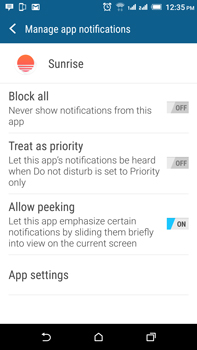
Translate Text In Any App
In order to do so, you must have installed Google Translate.
Select any text and then open the three dot menu. The Translate option will be shown.
Click on it to view a pop-up window where you can translate the text.
Manage Individual Volume Levels
When you click the volume key, click on the drop-down button on the right.
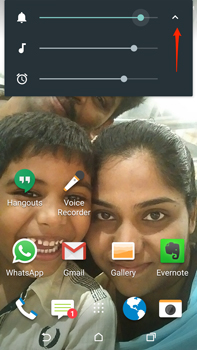
You will now be displayed an interface where you can individually change the volume levels for media, alarms and ringer.
Select Default Apps For Links
Visit the Apps option in Settings. Click on the settings gear and visit the App Links option.
You can now select each app to add the links you wish that app to open by default.
Whenever you come across such a link, clicking on it will use the defined default app to open it.
Use the Doze Mode
The Doze Mode allows you to save your battery when the device is idle.
However, you can modify it so that certain apps remain unaffected.
Visit the Battery option inside Settings and open the Battery Optimization section.
You can now choose whether the Doze feature should be enabled in an app.
Play the Flappy Bird Easter egg
Originally seen in Android Lollipop, the flappy bird Easter egg is back for Marshmallow.
Open the About Phone section in the Settings. Keep tapping the Android version option continuously and the Marshmallow screen will open up.
Once the word Marshmallow is completely visible, press the screen and hold it. The game will open up featuring update graphics to reflect a marshmallow theme.
Enjoy Default File Manager
Finally, Android Marshmallow brings a default file manager even if it is not readily accessible.
In order to do so, you must visit the Internal Storage option through the Storage & USB option in Settings.
Click on Explore to see the files in the storage.
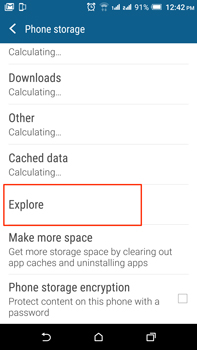
Android 6 is an exciting development for the ecosystem. In order to fully appreciate and use it, these tricks can be helpful.

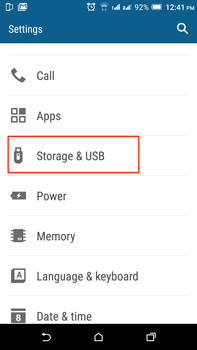
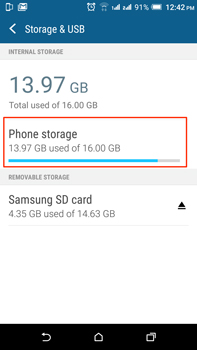
Hi Jane, thanks for these Nice Shortcuts for Android Marshmallow
Hi Jane, Its really useful thanks for these Nice Shortcuts for Android Marshmallow
Hello Jane,
Worthful information on Android Marshmallow shortcuts. Really helpful ,thanks